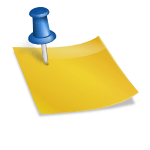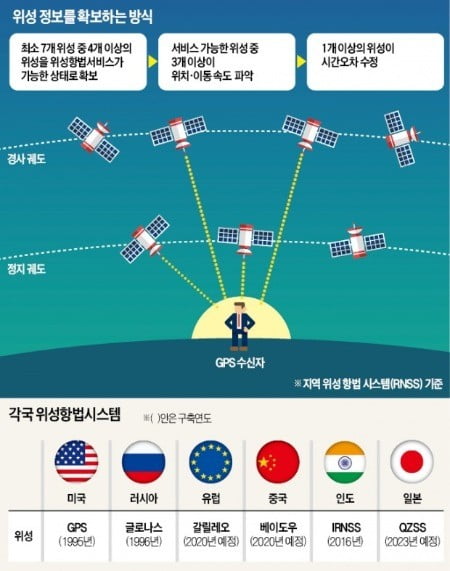어도비 프레스코와 포토샵을 활용하여 움직이는 이모티콘 만들기최근 아이패드 드로잉에 익숙해지기 위해 귀여운 캐릭터 그림을 그리고 있습니다. 여러 동물 캐릭터를 그리다 보니 카카오톡 이모티콘으로 하면 좋을 것 같아서 위에 글귀를 써서 귀여운 아기돼지 이모티콘을 만들어 보았습니다.요즘 카카오톡 이모티콘 작가를 꿈꾸는 학생들이 많은데 아이패드 그림그리기 앱인 어도비 프레스코와 포토샵을 활용하면 움직이는 이모티콘 만들기도 쉽게 할 수 있습니다. 아이패드를 밖으로 들고 다니면서 아이패드 그림을 그리는 앱 ‘어도비 프레스코’로 스케치와 이모티콘 디자인을 하고 집에 와서 포토샵에 이어 모션 작업을 했더니 공간의 제약이 없어져 너무 편했습니다. 또한 포토샵을 처음 이용하시는 분이라면 처음 7일간 무료체험을 하실 수 있으니 직접 사용해보세요! <어도비 포토샵 체험판 보기> 아이패드 그림그리기 앱 Adobe 프레스코에서 카카오톡 이모티콘 만들기1. 아이패드 그림 어플 프레스코에서 카톡 이모티콘 그려볼게요. 어도비 프레스코를 열고 [사용자 정의 크기]를 클릭하십시오. 카카오톡 이모티콘 가이드를 참고하여 폭과 넓이를 설정한 후 [문서 작성]을 클릭합니다.2. 이제 펜드로잉을 해볼게요! 카카오톡 이모티콘 스케치는 연필 도구를 사용해서 간단하게 그려봤어요.3. 레이어를 하나 더 만들고 브러시를 선택하여 깨끗한 선을 그립니다. 브러시 설정을 누르면 원형률과 각도, 테이퍼 모드를 설정할 수 있습니다. 이모티콘을 만들 때는 선 두께가 일정한 것이 더 예뻐보여서 [테이퍼 시작]과 [테이퍼 종료]를 0%로 설정했습니다.4. 예쁜 선을 다 그리면 스케치 레이어를 클릭하고 [레이어 지우기] 또는 [레이어 숨기기]를 클릭하십시오.5. [페인트 박스]를 클릭하여 색상을 선택하고 클릭하면 원하는 색상을 쉽게 칠할 수 있습니다.6. 카톡 이모티콘이니까 캐릭터 위에 짧은 메일도 써드릴게요! 글씨를 쓸 때는 대지의 각도를 조금 돌려서 쓰면 더 편해요.7. 카카오톡 이모티콘 캐릭터가 완성되었는데 앞으로 움직이는 이모티콘을 만들기 위한 프레임을 더 그려볼까요? 오른쪽 하단에 있는 모션 메뉴를 클릭하고 [설정] – [어니언 스킨]을 활성화합니다. 어니언 스킨을 활성화하면 새로운 프레임을 그릴 때 이전 프레임을 얇게 볼 수 있기 때문에 새로운 프레임을 그리기 쉬워집니다.8. [+] 버튼을 눌러 레이어를 만들고 새 프레임을 그리세요. 포토샵에서 움직이는 이모티콘 만들기9. 포토샵으로 옮겨서 작업을 계속해볼게요! 어도비 프레스코와 포토샵은 호환되기 때문에 언제든지 작업을 계속할 수 있습니다. 포토샵을 열고 어도비 프레스코에서 저장하고 있던 파일을 열어 주세요.10. [윈도우] – [타임라인]을 누른 후 [프레임 애니메이션 만들기]를 누릅니다.11. [레이어로 프레임 작성]을 클릭하여 절차를 확인합니다. 만약 순서가 거꾸로 되어 있는 경우는, [프레임 반전]을 눌러 주세요. 배경 레이어가 들어가면 클릭하고 휴지통 모양 아이콘을 눌러 삭제하면서 프레임을 정리해 줍니다.12. 프레임 아래 화살표를 누르면 프레임 지연 설정을 할 수 있습니다. 직접 플레이하면서 시간을 설정해주세요.13. [파일] – [내보내기] – [웹용으로 저장] 을 누른 후 gif 를 선택하여 투명도 설정을 한 후 [저장] 을 누르면 움직이는 이모티콘 작성이 끝납니다.어도비 크리에이티브 클라우드를 구독하면 지금 활용한 어도비 프레스코와 포토샵은 일러스트레이터와 포토샵은 물론 30가지 이상의 어도비 앱을 자유롭게 이용할 수 있습니다. 학생이라면 60% 할인까지 받을 수 있으니 아래 링크에서 더 알아봐주세요! <크리에이티브 클라우드 검색>어도비 크리에이티브 클라우드를 구독하면 지금 활용한 어도비 프레스코와 포토샵은 일러스트레이터와 포토샵은 물론 30가지 이상의 어도비 앱을 자유롭게 이용할 수 있습니다. 학생이라면 60% 할인까지 받을 수 있으니 아래 링크에서 더 알아봐주세요! <크리에이티브 클라우드 검색>